30 Sep 2014
Building a simple Google Chrome extension
I have a web app running on my home server to keep track of my bookmarks—it's a little like Delicious, but much simpler and with some personal customisations. I currently save bookmarks to this app via a Javascript bookmarklet: clicking it gets the current page's title and url (and also any selected text, to use as a summary) and sends it to a popup form; submitting that form then POSTs the bookmark data to the server.
Although this system works well enough, it looks a bit untidy and takes up space in the bookmarks bar. With the advent of Extensions for Chrome, I thought I'd have a go at writing an extension to nicely integrate my custom page bookmarking button into the Chrome browser.
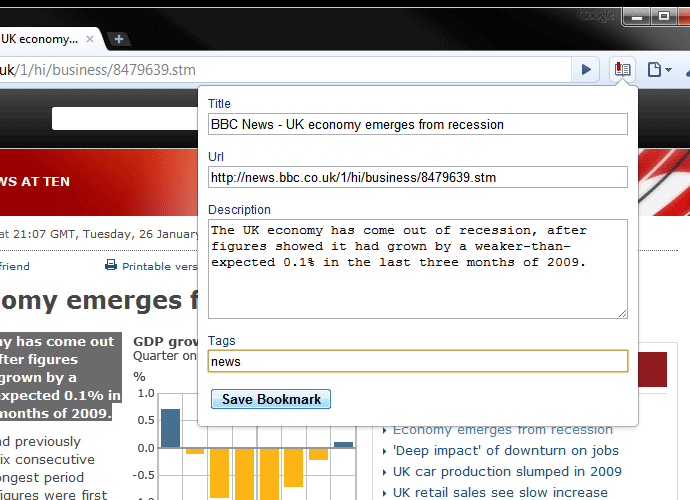
It's clear from the start that Chrome's extension structure is a lot simpler than that of Firefox extensions. Chrome extensions are just a collection of plain HTML and JavaScript files—no odd folder hierarchies or XUL to deal with here. There are advantages to Mozilla's approach (ease of internationalisation, UI consistency), but I can't help feeling that building Chrome extensions will be much more accessible to amateur developers; I'm betting that this is exactly what Google was aiming for.
So let's get stuck in! First, create a new folder for your extension code—for now it doesn't matter where. My basic Chrome extension consists of just a few files:
manifest.json
This is the glue that holds our extension together. It contains the basic meta data about the extension (title, description etc), as well as acting as a pointer to the various files that contain the extension's user interface and JavaScript code. It also defines permissions that specify which browser components and external URLs the extension is allowed to access. The manifest for our extension looks like this:
{
"manifest_version": 2,
"name": "Bookmark Extension Example",
"description": "POST details of the current page to a remote endpoint.",
"version": "0.2",
"background": {
"scripts": ["event.js"],
"persistent": false
},
"browser_action": {
"default_icon": "icon.png",
"default_popup": "popup.html"
},
"permissions": [
"tabs",
"http://*/*",
"https://*/*"
]
}The background property points to a JavaScript file which contains the logic code for the extension. The browser_action section defines a button with an icon, which the user will click to open the bookmarking dialog, and the popup property points to the file containing the dialog form HTML.
popup.html
This file contains our UI: a basic HTML form with title, url, summary and tag fields (so that we can edit and tag our bookmark before saving it).
<!DOCTYPE html>
<html>
<head>
<style>
body {
min-width: 420px;
overflow-x: hidden;
font-family: Arial, sans-serif;
font-size: 12px;
}
input, textarea {
width: 420px;
}
input#save {
font-weight: bold; width: auto;
}
</style>
<script src="popup.js"></script>
</head>
<body>
<form id="addbookmark">
<p>
<label for="title">Title</label><br />
<input type="text" id="title" name="title" size="50" value="" />
</p>
<p>
<label for="url">Url</label><br />
<input type="text" id="url" name="url" size="50" value="" />
</p>
<p>
<label for="summary">Summary</label><br />
<textarea id="summary" name="summary" rows="6" cols="35">
</textarea>
</p>
<p>
<label for="tags">Tags</label><br />
<input type="text" id="tags" name="tags" size="50" value="" />
</p>
<p>
<input id="save" type="submit" value="Save Bookmark" />
<span id="status-display"></span>
</p>
</form>
</body>
</html>popup.js
This file contains JavaScript code to populate and save field values. You can download the complete source here, but for now the important part is the script itself:
// This callback function is called when the content script has been
// injected and returned its results
function onPageDetailsReceived(pageDetails) {
document.getElementById('title').value = pageDetails.title;
document.getElementById('url').value = pageDetails.url;
document.getElementById('summary').innerText = pageDetails.summary;
}
// Global reference to the status display SPAN
var statusDisplay = null;
// POST the data to the server using XMLHttpRequest
function addBookmark() {
// Cancel the form submit
event.preventDefault();
// The URL to POST our data to
var postUrl = 'http://post-test.local.com';
// Set up an asynchronous AJAX POST request
var xhr = new XMLHttpRequest();
xhr.open('POST', postUrl, true);
// Prepare the data to be POSTed by URLEncoding each field's contents
var title = document.getElementById('title');
var url = document.getElementById('url');
var summary = document.getElementById('summary');
var tags = document.getElementById('tags');
var params = 'title=' + encodeURIComponent(title.value) +
'&url=' + encodeURIComponent(url.value) +
'&summary=' + encodeURIComponent(summary.value) +
'&tags=' + encodeURIComponent(tags.value);
// Replace any instances of the URLEncoded space char with +
params = params.replace(/%20/g, '+');
// Set correct header for form data
var formContentType = 'application/x-www-form-urlencoded';
xhr.setRequestHeader('Content-type', formContentType);
// Handle request state change events
xhr.onreadystatechange = function() {
// If the request completed
if (xhr.readyState == 4) {
statusDisplay.innerHTML = '';
if (xhr.status == 200) {
// If it was a success, close the popup after a short delay
statusDisplay.innerHTML = 'Saved!';
window.setTimeout(window.close, 1000);
} else {
// Show what went wrong
statusDisplay.innerHTML = 'Error saving: ' + xhr.statusText;
}
}
};
// Send the request and set status
xhr.send(params);
statusDisplay.innerHTML = 'Saving...';
}
// When the popup HTML has loaded
window.addEventListener('load', function(evt) {
// Cache a reference to the status display SPAN
statusDisplay = document.getElementById('status-display');
// Handle the bookmark form submit event with our addBookmark function
document.getElementById('addbookmark')
.addEventListener('submit', addBookmark);
// Get the event page
chrome.runtime.getBackgroundPage(function(eventPage) {
// Call the getPageInfo function in the event page, passing in
// our onPageDetailsReceived function as the callback. This
// injects content.js into the current tab's HTML
eventPage.getPageDetails(onPageDetailsReceived);
});
});This may look a little confusing at first, but hopefully it will make more sense when you see the rest!
event.js
Think of this file as the negotiator between the popup dialog and the content/DOM of the currently loaded web page. getPageDetails is the function we called when our popup loaded, and its parameter is the callback function which sets the values of the form fields in popup.js.
// This function is called onload in the popup code
function getPageDetails(callback) {
// Inject the content script into the current page
chrome.tabs.executeScript(null, { file: 'content.js' });
// When a message is received from the content script
chrome.runtime.onMessage.addListener(function(message) {
// Call the callback function
callback(message);
});
};When getPageDetails is called, it injects the content script (below) into the DOM of the current web page and executes it. It then sets up an event listener to listen for the onMessage event which will be triggered by the content script.
content.js
The content script itself is pretty simple: it just gets the title, url and any selected text from the current page and passes them back to the event script by calling sendMessage, which triggers the onMessage event we're listening for in event.js.
// Send a message containing the page details back to the event page
chrome.runtime.sendMessage({
'title': document.title,
'url': window.location.href,
'summary': window.getSelection().toString()
});The event script listener then calls the callback function it was passed (which, if you remember, is the onPageDetailsReceived function from the popup page), passing in the information about the page so that it can populate the form field values.
To test your extension, open the Chrome Extensions tab (Tools > Extensions), check 'Developer Mode' and click 'Load unpacked extension...'. Browse to your extension's folder and select it: you'll see the icon appear in your browser toolbar. Click it while viewing any normal web page and you should see a popup like the one in the screen shot at the beginning of this article, populated with the data from the current page.
You can download all the source code here and modify it to suit your own purposes, or just use it to learn from. If you find any mistakes or bugs, feel free to add an issue or pull request on GitHub.
That's it! The Google extension documentation is comprehensive and very useful to learn from. I also picked up a lot of good information from this thread on the Chromium Extensions Google Group.
Originally published on 26 Jan 2010; updated on 30 Sep 2014
Questions or comments? Get in touch @markeebee, or email [Turn On Javascript To View Email Address].
More articles
© Mark Ashley Bell 2023